たまにawkコマンドを使う場面がでて毎回思い出すのが時間かかるので、メモ。
awk -F’\t’ ‘substr($2,1,20) ~ /test/{print $1,$2,$3,$4}’ imp > imp_result
↑ タブ区切りで2列の1~20の中でtestという部分が含まれているものだけ、1,2,3,4列をimpファイルからimp_resultに出すという意味です。
色々使い回しがきいて便利です!

たまにawkコマンドを使う場面がでて毎回思い出すのが時間かかるので、メモ。
awk -F’\t’ ‘substr($2,1,20) ~ /test/{print $1,$2,$3,$4}’ imp > imp_result
↑ タブ区切りで2列の1~20の中でtestという部分が含まれているものだけ、1,2,3,4列をimpファイルからimp_resultに出すという意味です。
色々使い回しがきいて便利です!
メールキューが大量にたまった際に、特定のアドレスのメールを削除するコマンドを下記にメモします。
まずメールキューの確認
[root@testhost~]# mailq
-Queue ID- --Size-- ----Arrival Time---- -Sender/Recipient-------
41D33101C0DC 305 Thu Dec 23 00:39:22 sousinmoto@example.com
sousinsaki@example.com
A2388101C0DD 305 Thu Dec 23 00:40:37 ssousinmoto@example.com
sousinsaki@example.com
-- 1 Kbytes in 2 Requests.
※41D33101C0DCの部分がキューID
メールキューが多すぎる場合は、mailq > hogehoge.txt などして確認する。
対象のメールキューの削除は、
# postsuper -d キューID
全部のメールキュー削除は、
# postsuper -d ALL
★実際に特定の送信元メールアドレスのキューID削除
※注意!ちゃんと理解して使わないと危険!自己責任で触ってね
mailq | tail -n '+2' | grep -v '^ *(' | awk 'BEGIN { RS = "" } { if (
$7 == "sousinmoto@example.com" ) print $1 }'| tr -d '*!' | postsuper
-d -
awkコマンドを利用するとすきなように文字列を扱えるので、色々な方法で特定のメールを指定することができます。
vim 文字コード指定で、ファイルを開きなおす メモ。
~あんど 文字コードの確認
vimを開いているときに、下記コマンドで文字コードを指定して開くことができます。
:e ++enc=sjis :e ++enc=euc-jp :e ++enc=utf8
また文字コード確認は、
:set enc?
fileencodingの確認は、
:set fenc?
文字コード自動判別の確認は
:set fencs?
Linuxを触っていて、たまにSSHのユーザー作成したり、WinSCPを利用させるケースが、
たま~にある。
普段からそれなりにさわっていればすらすら対応できるのですがたまにだと、
ちょっとググってみないと思い出せないなどあるかと思います。
今後私自身迷わないためにも下記にSSH(teraterm)+WinSCPの認証キー作成メモを残します。
■SSHの認証キー作成
サーバーに作りたいユーザーでログインし、下記コマンドを実行
ssh-keygen -t rsa
この操作で、$HOME/.ssh/ディレクトリに秘密鍵(id_rsa)と公開鍵(id_rsa.pub)が作成される。
作られたid_rsa.pub(公開鍵)を authorized_keys に追記する。
id_rsa.pub >> authorized_keys
そしてid_rsa(秘密鍵)の方を、TeraTerm用にダウンロードし、キーファイルとして利用する。
■WinSCP用の認証キー作成
おそらくWinSCPと一緒にされているpuTTYgenというツールを起動。
「Genarate」ボタンをおし、マウスをごにょごにょして暗号情報を生成する。
パスフレーズを入力し、「Save pravate key」でWinSCPで指定するようの秘密キーを保存する。
そして、[Public key for pasting into OpenSSH authorized_keys2 file]の内容をコピーし、
サーバー上のauthorized_keysに追記する。
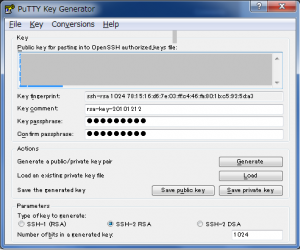
uttygen_pub_key(上記のコピーした内容のテキスト) >> authorized_keys
これでWinSCPで指定するようの秘密キーを選択しサーバーにアクセスすればキー認証できるはずです。