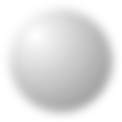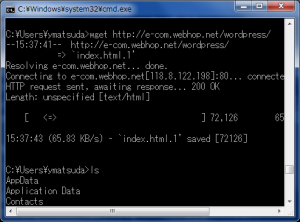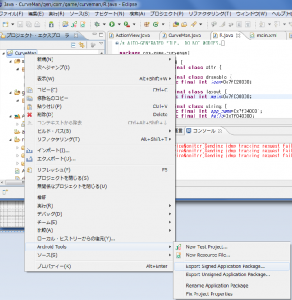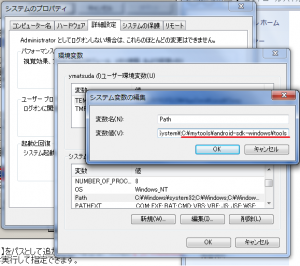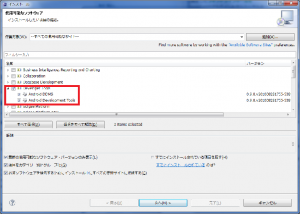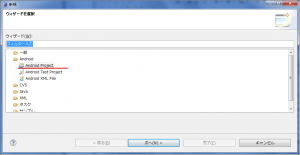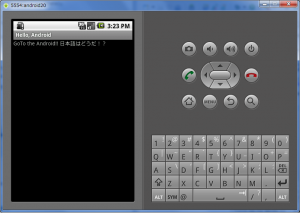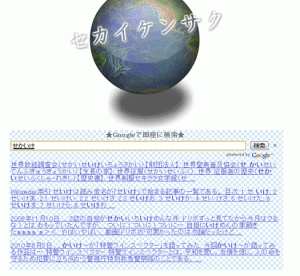いまさらながら、携帯サイトを作る上で、便利な端末識別情報! ただキャリアごとに取得方法や利用できる条件が異なり、かなり面倒ですので、 携帯勝手サイト作る際に参考程度にメモします。 早く世の中全てスマートフォンに変わってほしい。。
■DOCOMO
1:utn を利用して、ユーザーエージェントから識別番号取得する場合。
utnはリンクする必要があるので、画面遷移が必要です。
<a href=”hoge.html” utn>test</a>
や
<form method=”post” utn>
</form>
PHPでの取得例↓
preg_match(“/^.+ser([0-9a-zA-Z]+).*$/”, $_SERVER[‘HTTP_USER_AGENT’], $match);
print $match[1];
2:guid=onで識別番号取得(iモードID)
※2008年4月ごろからiモードIDを取得できるようになったようだ。
※注意!:https(SSL)通信ではiモードIDは取得できない。
引数にguid=onを入れる。
下記例↓
<a href=”http://hogehogeexample.jp/?guid=on”>hoge</a>
や
<form action=”http://hogehogeexample.jp/?guid=on” method=”post” name=”form1″>
<input type=”submit” value=”送信”>
</form>
※注意!formを利用する場合、 下記のようにguidパラメータを渡しても無視される
NG↓
<form action=”http://hogehogeexample.jp/” method=”post” name=”form1″>
<input type=”hidden” name=”guid” value=”on”>
</form>
3:NULLGWDOCOMOを利用
※注意!:公式サイトのみ(勝手サイトでは利用できない)
http://hogehogeexample.jp/uid=NULLGWDOCOMO
とパラメータを付与すると、
http://hogehogeexample.jp/uid=XXXXXXXXXXX
と自動的変換されてかえってくる
■AU
1:サブスクライバIDという識別番号が取得できる
PHPでの例↓
print $_SERVER[‘HTTP_X_UP_SUBNO’];
■softbank
※C型端末といわれるものはユーザーIDを取得できないらしい。
※注意!携帯の設定で「ユーザーIDを送信しない」と設定すると取得できない。
※注意!初期ページがhttps(SSL)だと取得できない(httpからリダイレクトなど対応をとる)
1:ユーザーエージェントから識別情報を取得(vodafone端末)
phpでの例↓
preg_match(“/^.+\/SN([0-9a-zA-Z]+).*$/”, $_SERVER[‘HTTP_USER_AGENT’], $match);
print $match[1];
2:X_JPHONE_UIDを取得
print $_SERVER[‘HTTP_X_JPHONE_UID’];