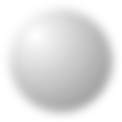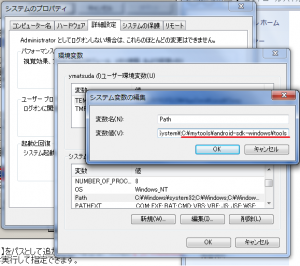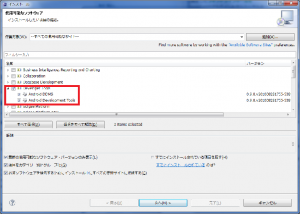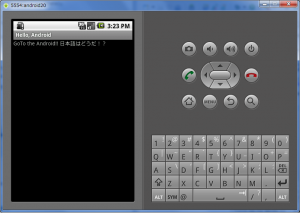結構準備に時間がかかったので、忘れないようにAndroidのインストールメモ!
※あくまで備忘録なので自己責任で参考にしてください。
また、「http://andronavi.com/2010/03/11140」というサイトを参考に自分は環境構築させていただきました。
andronavi.comさんありがとうございますm(_ _)m
開発環境の準備から、よくあるHelloWorldの表示までの設定手順を下記にまとめました。
自分の環境は、Windows7 Home Premium 32ビット です。
また、Eclipseを 利用して環境を準備します。
1.Eclipse IDE for Java Developers をインストール (好みで日本語化してください)
3.Android SDK をダウンロード
4.Android SDKを Windows環境変数のパスに通す
※下記イメージは、 「C:\mytools\android-sdk-windows」での例
5.ADT Pluginの設定
eclipseを起動して、ヘルプ > 新規ソフトウェアのインストール… でダイアログが開き、
作業対象の項目の「追加」を押すと、リポジトリの追加ができるダイアログが表示される。
そこで、名前を「Android Plugin」など適当な名前をつけ、ロケーションの項目に
サイトでも説明されているこのURLを入力「https://dl-ssl.google.com/android/eclipse/」と入力しOKとする。
新規ソフトウェアのインストール… ダイアログに戻ると、
リスト上に”Developer Tools”という上が追加されているはず。
この行のチェックボックスをチェックすることで、これ以下の階層にある
Android DDMS とAndroid Development Tools もチェックされる。 [次へ] をクリックする。
各使用条件に自己責任で同意してインストールを進めてください。
7.パッケージのインストール
Windowsのコマンドプロンプトを開き、
>android
と入力
すると 「Android SDK and AVD Manager」というメニューが出てくる。
Available Packagesを選択し、「https://dl-ssl.google.com/android/repository/repository.xml」の
ツリーを開きインストールするものを選ぶ、自分はすべて選択しました。
これでインストール完了。
8.仮想デバイス作成
コマンドプロンプトを開き、下記コマンドでターゲットリストを 確認。
>android list target
確認したリストを参考に下記例ではandroidv16という名前で仮想デバイスを作成
>android create avd -n androidv16 -t 3
9.Eclipse上のAndroid SDKのパスを指定
eclipseを起動し、 ウィンドウ > 設定
左メニューのAndroid を選択し、SDKロケーションにAndroid SDKのパスを指定し、「OK」
10.「HelloWorld」アプリ開発
eclipse起動、ファイル > 新規 > その他
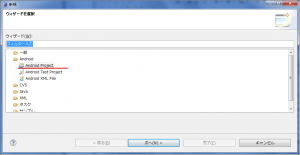
Androidツリー内の Android Project を選択し、「次へ」をクリック。
各項目を適宜入力する。
プロジェクト名:HelloWorldProj
アプリケーション名:HelloWorldApp
パッケージ名:com.example.helloworld
Create Activity:HelloWorld
Min SDK Version:4(SDK1.6を指定しています)
「完了」をクリック。
11.ソースコードを入力
eclipseのファイル > 開く で
C:¥~\src\com\example\helloworld 内の~.javaを開く。
下記例のようにソースを変更して、再生ボタンのような「実行」をクリック。
package com.example.helloandroid;
import android.app.Activity;
import android.os.Bundle;
import android.widget.TextView;
public class HelloAndroid extends Activity {
/** Called when the activity is first created. */
@Override
public void onCreate(Bundle savedInstanceState) {
super.onCreate(savedInstanceState);
TextView tv = new TextView(this);
tv.setText("GoTo the Android!! 日本語はどうだ!?");
setContentView(tv);
}
}
その後のダイアログでAndroid Applicationを選択、
そうするとエミュレータが起動します。
ソース上で実行を押すと、エミュレータに実行されたアプリが表示されます。
これで完了!!
もろもろ設定おつかれさまです!m(_ _)mこれでやっとAndroidアプリの開発がはじめられます!