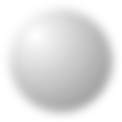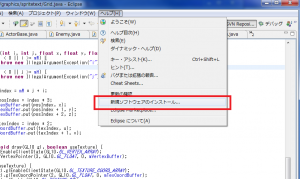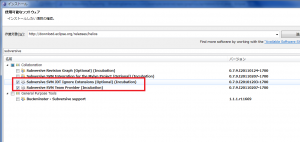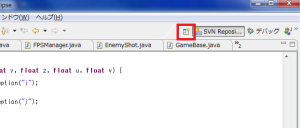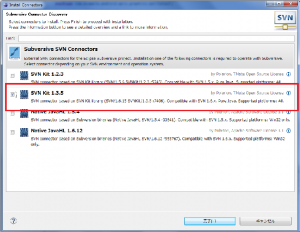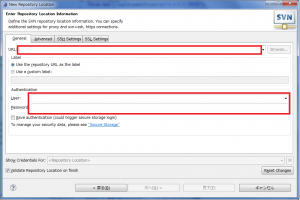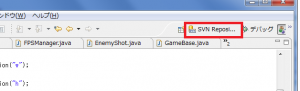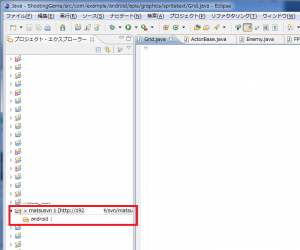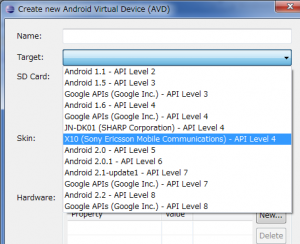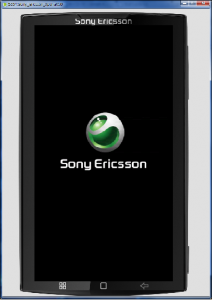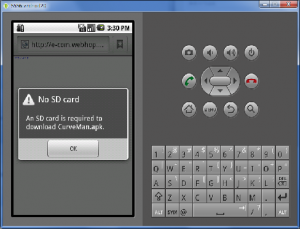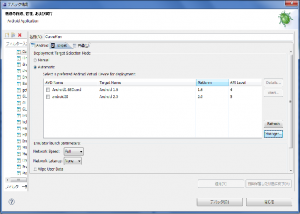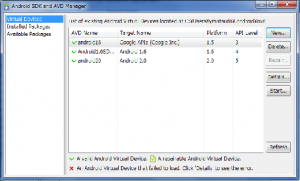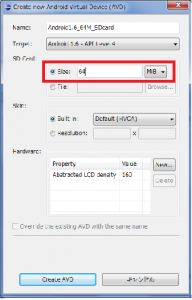せっかくeclipseを使うなら便利な開発環境ということで、
重くて苦手意識があった、eclipseを総合開発環境として使うためサブバージョンの設定をメモします。
ここではすでにeclipseをインストール済みでSVNサーバーが用意されている状態が前提になります。
1.eclipseにSubversionプラグイン(subversive)を入れる
eclipseの ヘルプ > 新規ソフトウェアのインストール をクリック
作業対象に「http://download.eclipse.org/releases/helios」を入力し、
フィルタで、「subvesive」を入力し対象を絞る。
下記のように
・Subversive SVN JDT Ignore Extensions~
・Subversive SVN Team Provider~
を選択し、次へ次へと進み、同意できれば完了でインストールが始まります。
再起動をもとめられるので、再起動後にようこそ画面が表示されるかとおもうので、こちらを閉じます。
2.SVN Kitインストール
下記メニューより、 その他 > SVN Repository を選ぶ。
下記SVN Kit選択し、インストールすれば、完了。
後はSVNとの連携設定をします。
ここでは、SVNサーバーの構築は割愛させていただきます。
3.SVNサーバーと(接続)連携
JAVAやPHP(PDTなど)の開発環境のプロジェクト・エクスプローラーの上で右クリックし > 新規 > その他 > SVN > Repository Location
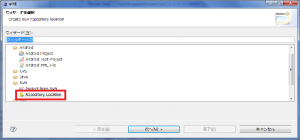 を選択し、SVNへの接続情報を、SVNサーバー情報を確認しながら入力してください。
を選択し、SVNへの接続情報を、SVNサーバー情報を確認しながら入力してください。
・SVNサーバーのURL
・ユーザー名
・パスワード
・認証を保持するか(任意)
次にSVNのエクスプローラに切り替えて、
接続したSVNサーバーのアイコンを右クリックして「Check Out」とするといつものエクスプローラにSVNのソースがのります。
これで設定完了です。
ほとんどの作業は右クリックのチームというメニューから、SVNの操作ができます。
ソースを触る際、自動でロックをもとめたりなど、なれると使いやすくなるはず!
また差分機能なども全部エクリプス上で確認できます、またもともとローカルヒストリーという機能があり、1時間前に作業した内容と比較などもできて大分便利です。
上記設定ですが、今回はwindows7で設定しましたが、macなど設定も問題なくいけ、
またPHPなどの開発環境であればPDTも問題なく設定できました。