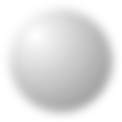1:key作成
openssl genrsa -des3 -out openssltestdesuyo.jp.pass.key 2048
パスワードを入力する2。でパスワードを解除しておく
※keyを生成するopenssl のversionも確認しておくとよし!
例
openssl[Enter]
>version
2:keyのパスワードなしに設定(1。で設定したパスワードを入力)
openssl rsa -in openssltestdesuyo.jp.pass.key -out openssltestdesuyo.jp.key
3:csr作成
openssl req -new -key openssltestdesuyo.jp.key -out openssltestdesuyo.jp.csr
Country Name (2 letter code) [AU]: ←適宜入力
State or Province Name (full name) [Some-State]:←適宜入力
Locality Name (eg, city) []:←適宜入力
Organization Name (eg, company) [Internet Widgits Pty Ltd]:←適宜入力
Organizational Unit Name (eg, section) []:←適宜入力
Common Name (eg, YOUR name) []: ←適宜入力(重要)
Email Address []: ←適宜入力
Please enter the following ‘extra’ attributes
to be sent with your certificate request
A challenge password []:
An optional company name []:
入力は証明書にあわせて変更
※csrの中身の確認がしたい場合は、、
例:
openssl req -in openssltestdesuyo.csr -text
作成された、中間証明書局(○○サインなど)にはcsrをわたして、caファイルをだしてもらう。
apache or ssl アクセレーターにはkeyとcsrとcaファイルをセットする。
keyとcsrは新しく作る必要はない、作る必要があるのは証明書の情報住所とかが変更になったときなど、、
keyファイルを変えたいと思ったときにも新しく作るひつようはあります。
と、作り方を教えていただいたのでメモ。。
1。key作成
openssl genrsa -des3 -out www.ecmax.jp.pass.key 2048
パスワードを入力する2。でパスワードを解除しておく
2。keyのパスワードなしに設定(1。で設定したパスワードを入力)
openssl rsa -in www.ecmax.jp.pass.key -out www.ecmax.jp.key
3。csr作成
openssl req -new -key www.ecmax.jp.key -out www.ecmax.jp.csr
Country Name (2 letter code) [AU]:JP
State or Province Name (full name) [Some-State]:Tokyo
Locality Name (eg, city) []:Shinjuku-ku
Organization Name (eg, company) [Internet Widgits Pty Ltd]:Septeni CrossGate Co.,Ltd.
Organizational Unit Name (eg, section) []:System
Common Name (eg, YOUR name) []:www.ecmax.jp
Email Address []:
Please enter the following ‘extra’ attributes
to be sent with your certificate request
A challenge password []:
An optional company name []:
入力は証明書にあわせて変更
作成された、中間証明書局(グローバルサインなど)にはcsrをわたして、caファイルをだしてもらう。
apache or ssl アクセレーターにはkeyとcsrとcaファイルをセットする。
keyとcsrは新しく作る必要はない、作る必要があるのは証明書の情報住所とかが変更になったときのみ。
keyファイルを変えたいと思ったときにも新しく作るひつようはあります。